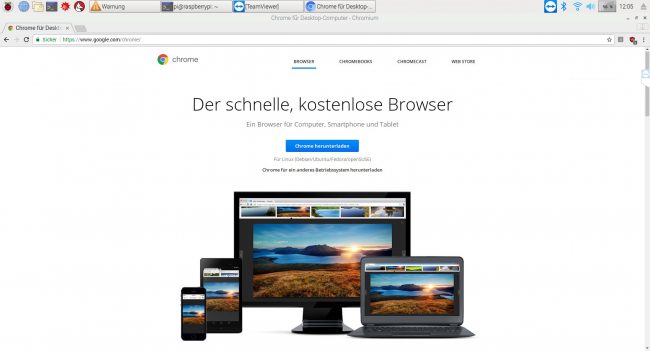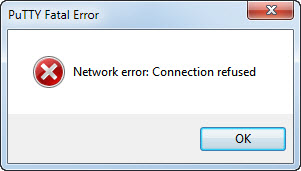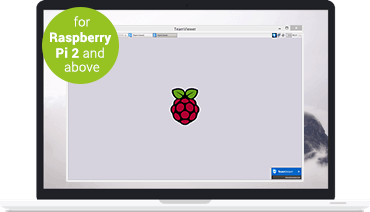Zunächst ist es hilfreich die IP-Adresse des Ziel-RasPi zu kennen. Dazu kann man von einem weiteren RasPi oder Linux Rechner den Befehl arp-scan ausführen.
sudo arp-scan --localnet | grep Raspberry
Siehe auch Wie finde ich die IP Adresse eines Raspberry Pi?
sudo iwlist scan wlan0 No scan results lo Interface doesn't support scanning. eth0 Interface doesn't support scanning.
... findet einen installierten und funktionsfähigen WLAN-Adapter.
sudo iwlist wlan0 scan | egrep "(ESSID|IEEE)" ESSID:"Primemarketing 1" IE: IEEE 802.11i/WPA2 Version 1 ESSID:"PrimeMarketing Gast" IE: IEEE 802.11i/WPA2 Version 1 ESSID:"PrimeMarketing 1" IE: IEEE 802.11i/WPA2 Version 1 ESSID:"PrimeMarketing Gast" IE: IEEE 802.11i/WPA2 Version 1 ESSID:"PrimeMarketing 2" IE: IEEE 802.11i/WPA2 Version 1
... findet sämtliche Service Set Identifier (SSID), also WLANs.
sudo nano /etc/wpa_supplicant/wpa_supplicant.conf ctrl_interface=DIR=/var/run/wpa_supplicant GROUP=netdev update_config=1 country=AT
... zeigt den Inhalt der WLAN-Konfigurationsdatei, die keine "networks" enthält, wenn nicht oder über Netzwerkkabel verbunden wurde.
Hier können dann die weiteren Netzwerke oder das Netzwerk eingefügt werden. Details findet man unter wpa_supplicant.conf.
# Netztwerk ohne Passwort
network={
ssid="testing"
key_mgmt=NONE
}
# Netzwerk mit WPA-PSK Verschlüsselung
network={
ssid="PrimeMarketing 1"
psk="meinPasswort"
key_mgmt=WPA-PSK
priority=1
}
# Angabe der MAC des AP
network={
bssid=38:10:D5:72:81:7E
psk="meinPasswort"
key_mgmt=WPA-PSK
priority=2
}
# Verstecktes Netzwerk
network={
ssid="yourHiddenSSID"
scan_ssid=1
psk="Your_wifi_password"
}
Das Passwort kann auch ohne Anführungszeichen in HEX eingegeben werden. Zum Konvertieren kann ein WPA PSK Generator/Konverter verwendet werden.
Einrichtung mittels wicd-curses
sudo apt install wicd-curses wicd-curses ... sollte keine DHCP kkonfiguriert sein mittels [Schift]+P > Externe Programme > dhclient > mit [S] speichern
Danach können Passwörter gesetzt und Netzwerke ausgewählt werden